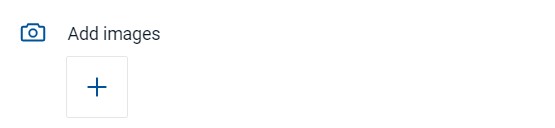Business Online Banking and Mobile App Resources Transactions

Need Help?
TRANSACTIONS
View your transactions and add additional transaction details.
Your Dashboard shows the recent Transactions for your accounts in a combined view.
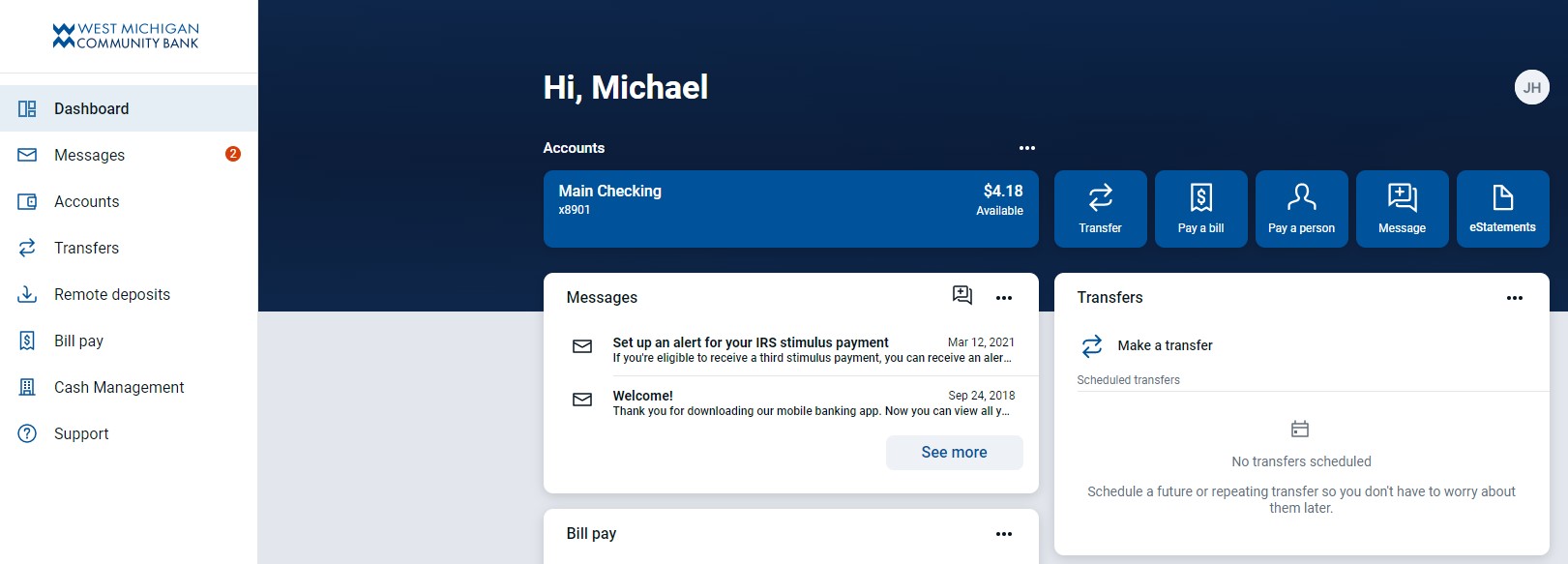
To view the Transactions for a specific account, click on the Account from the Dashboard, or click on Accounts from the main menu, and select the applicable account.
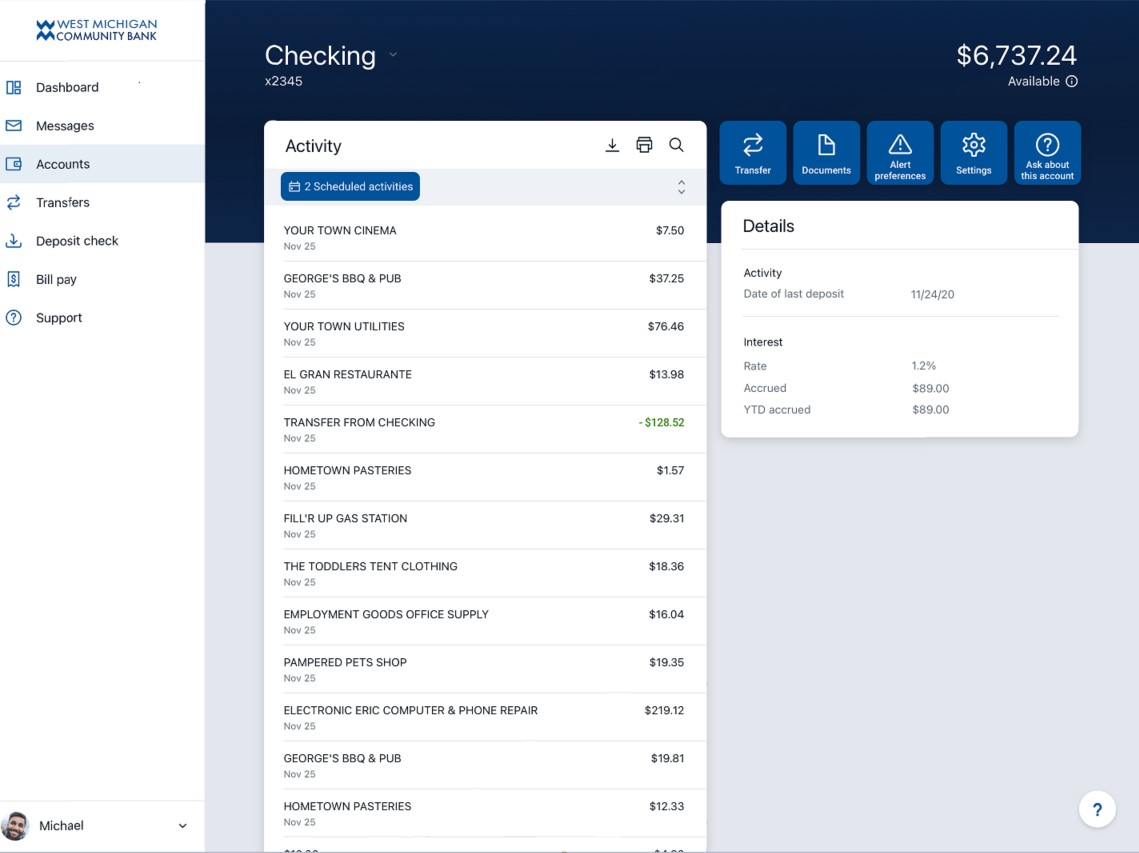
VIEWING TRANSACTION DETAILS
Select an individual transaction to view Transaction details and images, if applicable. From Transaction details (see illustration below) you can see the merchant’s name (A), the location (B), the date the purchase was made (C), the transaction amount (D) and the last 4 digits of the debit card that was used (E), if applicable.
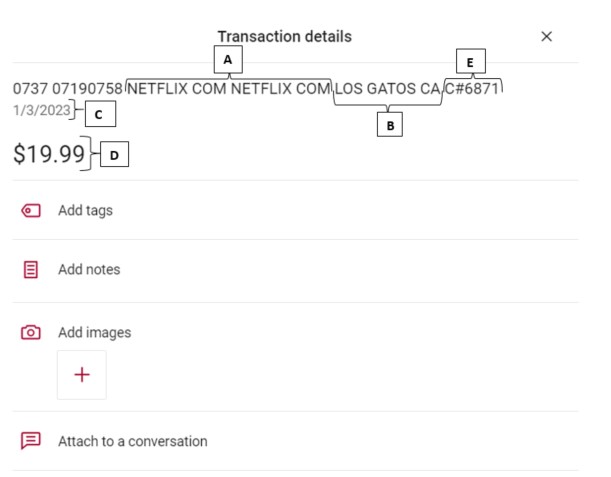
If you do not recognize a transaction, you may select Ask us about this transaction and provide an explanation of your question or concern, or you may contact 800-664-1778.
ADDING TAGS, NOTES, OR IMAGES TO A TRANSACTION
From the Transaction Details, if the transaction has posted to the account you may Add tags, Add notes, or Add images to a transaction.
(Note: Tags, Notes, and Images cannot be added to transactions that are pending.)
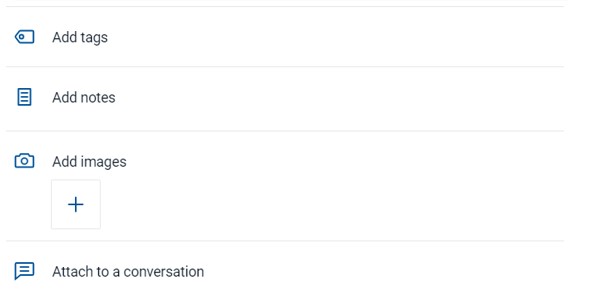
Tags are helpful for searching and identifying transactions; click Add Tags to add a tag to the transaction— i.e. Groceries, then, click Done.
(Note: Once a tag is created, it cannot be edited or deleted. If changes are needed, a new tag must be created.)
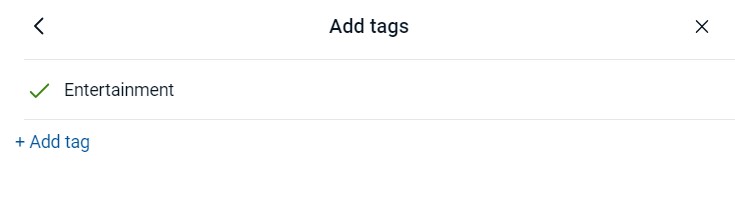
Click on Add Notes to add a note to a transaction. For example, an invoice number or ‘Lunch with Friends’. Enter the information, then click Done.

To add an image to your transaction, i.e. a receipt, click on the + under Add Images or choose Attach image in the mobile app, then select the image you would like to add.